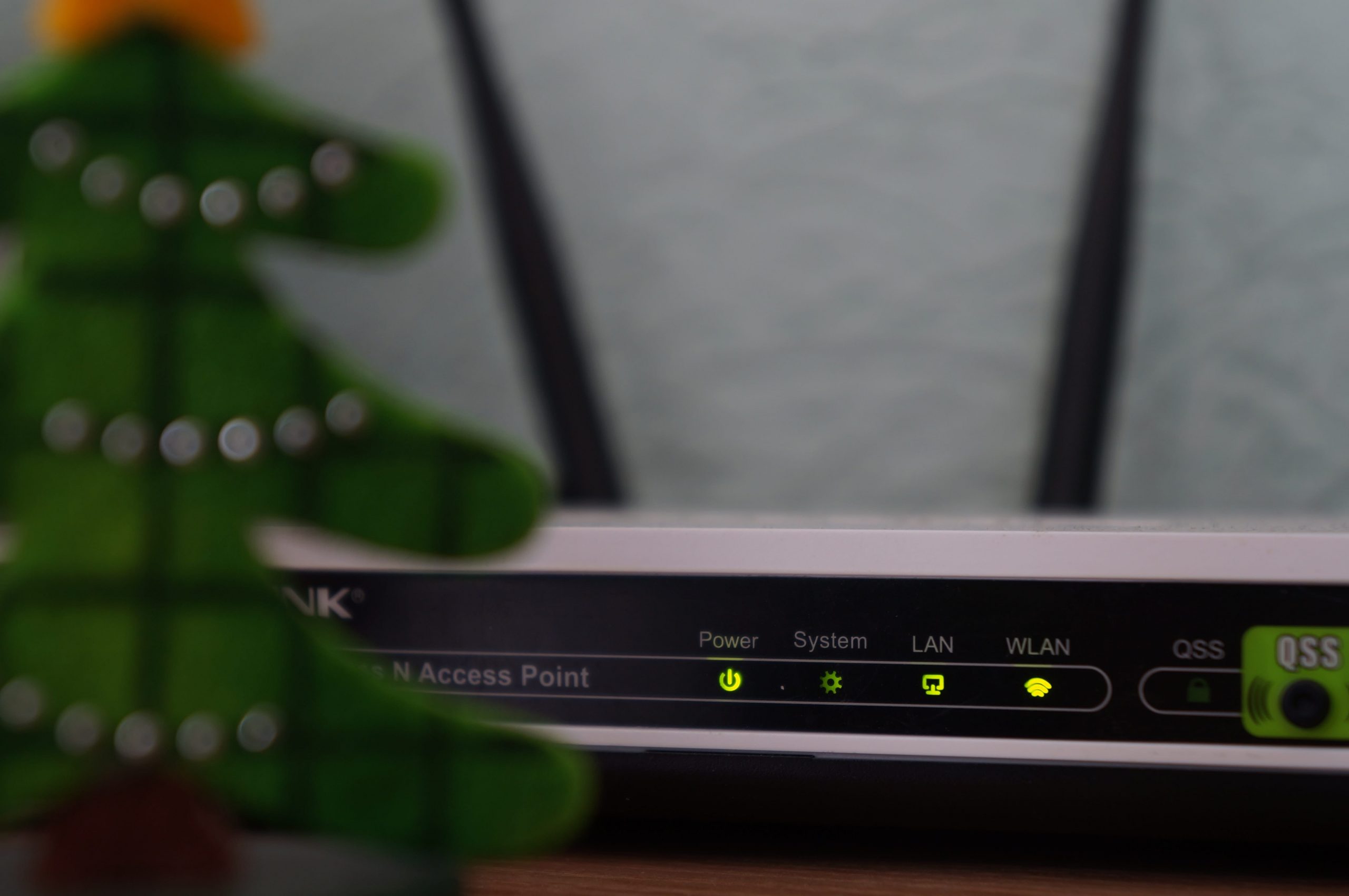Wifi passwords can be sensitive information that can make or break your wifi connection. It is imperative to keep your router password protected to protect your network. The last thing you want is that your connection is slower because your neighbors steal your bandwidth.
In order to change the wifi password, you will need to set the config page and setting. Login with the current credentials then you can change the passwords afterward.
Here are the easy steps to do it.
1. Accessing configuration page
Open your web browser, then access your router’s configuration page. You could either use the Wifi or Ethernet cable.
Try one of these addresses to access the router config page:
192.168.1.1
192.168.0.1
192.168.2.1
If none of the addresses can direct you to the config page, you could use Command Prompt.
In the Command Prompt, you are going to need to type ipconfig and enter.
Find Default Gateway address. It will be your router address.
Some routers need to get resorted in order to get back to the factory settings. You could also do that in advance to ease your access.
If none of them work, you could contact your ISP to provide you with the particular username and passwords. They will be glad to help you.
Sometimes, your ISP sets the router password as the same as your Wifi password. So, you could try to use the exact same credentials too.
Getting to the router config page can be challenging for beginners. If none of the attempts above can lead you to the config page, you could contact your ISP technician to guide you through the phone.
2. Open Wireless Section
Open the Wireless section on the config page. The software of the router might be different. But you know what you need to hit right after getting into the config page. Look for the Wireless tab or button. Open the WIreless passwords or security settings.
Then you will be directed to the page where you can change your wireless for good.
Again, the section form will depend on your router model. Each manufacturer has different ways to make the software for their router config page. You will look at the component labeled as Password, Passphrase, or Shared Key. Some models might even have different coined words.
Then you can just enter your new password. Some routers might require you to type the new passwords again for confirmation.
When creating passwords, I’d suggest you refrain from inserting your sensitive information, even just a fraction of it. For instance, don’t add your middle name, phone number, your girlfriend’s name, or anything personal and sensitive. Even adding your pet’s name could be an easy guess for your neighbor.
Think of random numbers, random characters, random symbols, and random cases. You could also add special characters in your passwords to make them hard to guess.
A strong password is at least 8 characters long. Try with complex combinations that you can’t even remember. But make sure to jot down the passwords somewhere safe so that you can retrieve them anytime you want.
3. Check your network details before proceeding
You must comprehend that there are three types of wireless encryption: WEP, WPA, and WPA2.
It could belong to describe all of them for you. So, I’d suggest you look for the articles that explain the difference between them.
Assuming that you’ve known the differences between those encryption types, you must make sure that your encryption is in WPA2 unless you have older devices at home.
WEP encryption is the weakest of all. So, it is out of option. But for some reason, some households are still using it. It is when you have older devices at home which are not compatible with the WPA2. But if you can switch to WPA2, it would be much better.
Also, do not use the default network name. You can change your network name to others. Your network name shouldn’t be related to your identity or other sensitive information. It is a great idea to use a random name with a combination of letters and numbers so that your neighbors won’t guess it.
4. Proceed
After doing all of the steps above, you just need to save all your settings. Depending on your router model, it may take some time until the settings saving process is finished. Some older routers could take a few minutes. If you notice that your router model is updated, I suggest you upgrade it. In my country, I am using Telkom Indihome as an internet service. I asked my ISP to upgrade my router. And they’d done it for free. I don’t know about your ISP in your country. But it is worth trying.