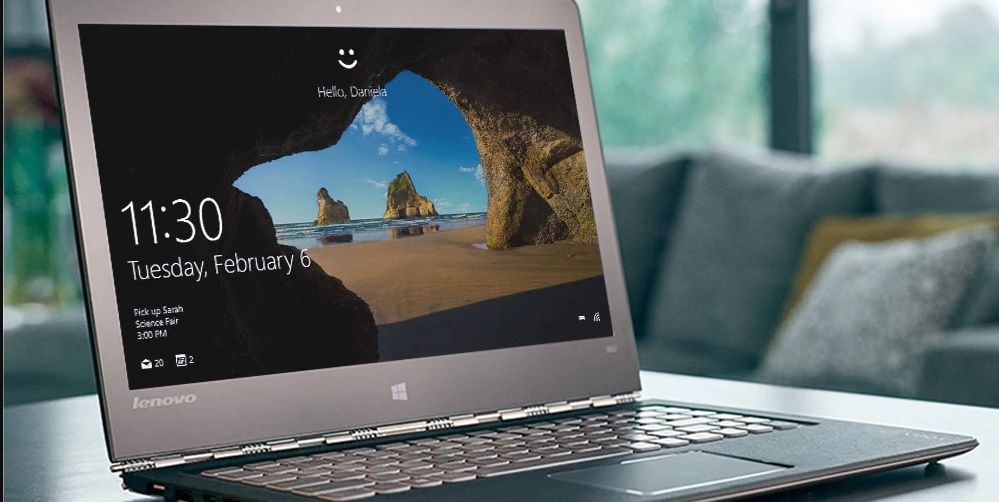Are you wondering why your text, images, and icons are insanely large? Or the opposite, your Chrome screen looks very small so that you can’t read the article online. For some people who don’t know the cause, they might think that their PC or laptop has got a virus. There is no need to worry, though.
You just need to zoom in or zoom out on Windows 10 screen. Believe it or not, at the moment we wrote this post, there were still many people who didn’t know how to zoom in and zoom out of their Windows screen. You are probably one of them. But that’s really okay. You can learn how to do it quickly by looking at our tips below.
How to Zoom into Windows 10 Screen
Zooming with your keyboard shortcuts
In this method, you won’t need to change the resolution of your screen.
You can use your keyboard shortcuts to zoom into any app, including web pages. Let’s take an example if you open a webpage through your Chrome browser.
You will want to go to the webpage where you want to zoom out.
And then, you could hold the CTRL key and hit the minus “-“ key between the number zero and the equal button to zoom out. For zooming in, you could hit the CTRL key and the plus “+” button instead.
The method that I’ve just mentioned above is prevalent for those who are using a laptop without a mouse. You could also use your mouse or touchpad for zooming. Let’s move to the next point for the next method.
Using your mouse or touchpad
If you are using your mouse or touchpad, you can zoom in and zoom out using these tools. You can use this method not only on the webpage, but also on some apps like Ms. Words, WPS, PDF reader, and so on. Without further ado, here is what you can do to zoom the screen with your mouse or touchpad.
Select a page, window, or app you want to zoom out or zoom in.
Press and hold the CTRL-key. Then scroll up or down on your mouse wheel or touchpad.
You could use CTRL + Scroll Up to zoom in. Meanwhile, you could use CTRL + Scroll Down to zoom out.
Keep in mind that it will only change the view size of the screen. If you are using this command in the WPS, MS-Word, or other word processing app, it does not mean that you change the actual font sizes in the app. You will need to use the in-app features to do that.
Changing Your Screen Resolution
When the sizes are awkward, it could be because of the resolution. You could zoom out or zoom in on many things, like the icons, text, etc on your screen.
1. Go to your desktop.
2. Then right-click on the empty space.
3. Select Display Settings.
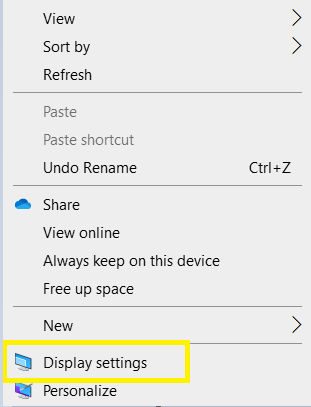
4. In the Settings section, click Display -> Scale and layout.
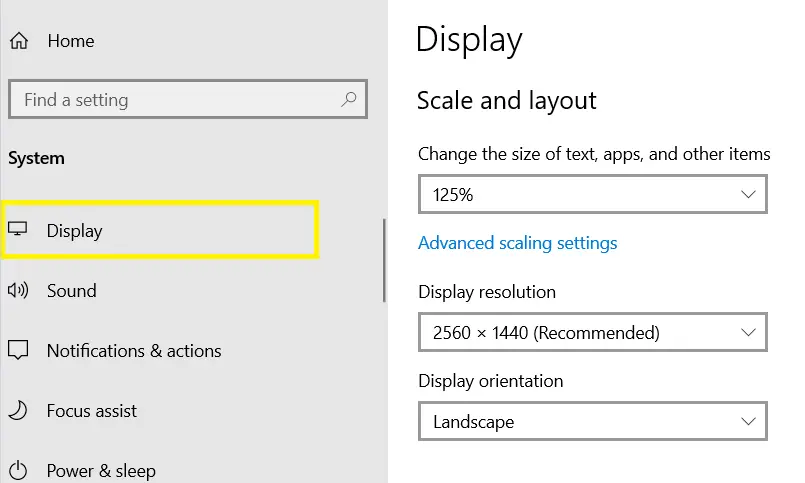
Then you could change the screen resolution. The Preview will be there. If it is too small or too big, you could choose another resolution that fits your desire.
Then click Apply to confirm the change.