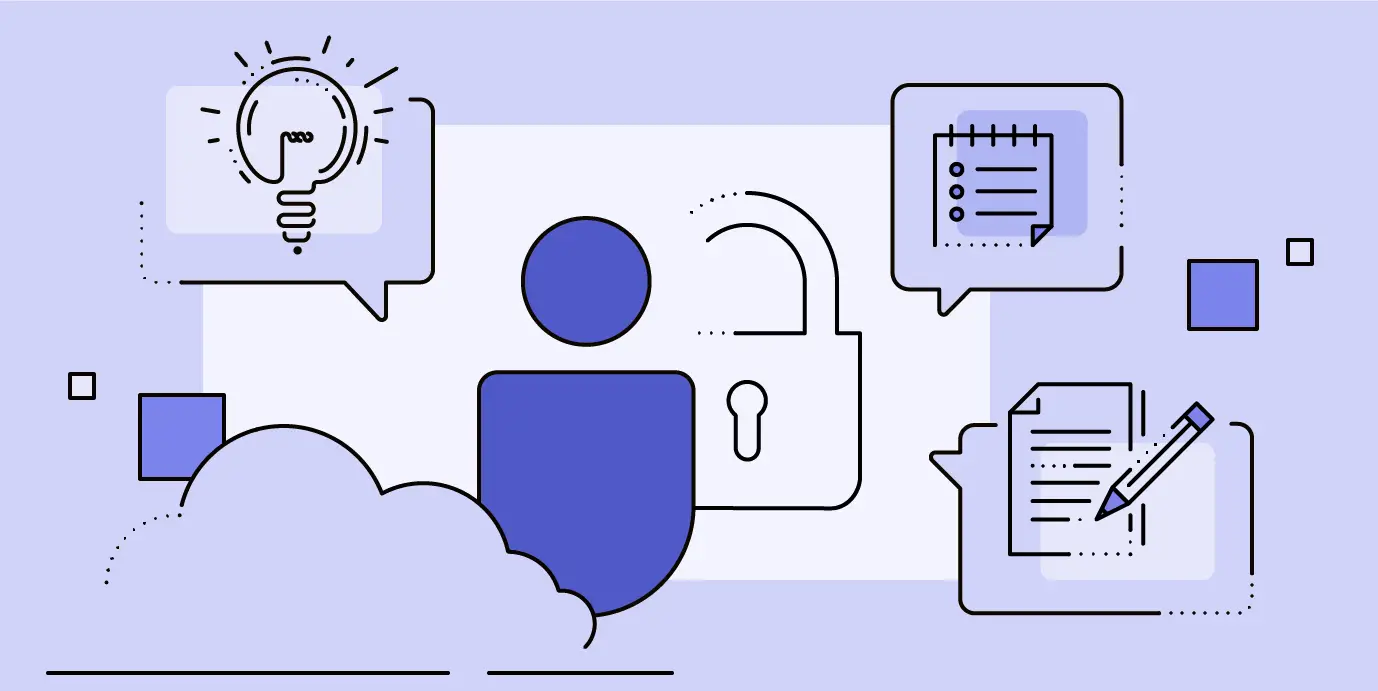The files and data which reside in the Microsoft teams will be gone when you leave them for a certain period of time. It is highly possible that you are using your teams for your personal or business files that you’ve shared with your partners, family, friends, or acquaintances.
If you are wondering how long these files will remain available in teams, the answer is dynamic. There are different types of data in Microsoft teams. In this case, each data has its own duration.
Each data set available in the software has a distinct availability period. So, there is no single answer to the particular questions. But I’d like to answer you based on the duration type to ease the categorization of the duration.
Determined by Users
There is some data from which you can determine the duration of the availability. Here are the item types that you can determine their duration:
1. The Message
2. Group titles
3. Pictures
4. Files in the chat
5. Calendar items
6. User profile
7. Contact Us
8. Joining Code for Users
9. Code for Group Membership
10. Safe Data
11. Tasks
12. Presence Status Message
30 days, 90 days, and up to 13 months
Besides that data, which has availability that you can control, there are also other data that has a maximum duration. The data that will be available for up to 90 days is User Location and Location Sharing.
Meanwhile, the “Call History” will be available for 30 days. After hitting the duration limit, the call history will be deleted.
The other data type is “Diagnostic Data”, which is available for up to 13 months. In this case, you can also control it under the privacy settings after logging in to your Microsoft account page.
Learn more tips about how to manage your files and data in the Microsoft Teams:
For some people, Microsoft Teams is not a new thing. It comes with ample features which open doors for seamless communication between the divisions and different teams in the company. The collaboration will be successful only if both parties follow proper collaboration and communication practices. With this fact alone, we shouldn’t neglect the challenges of the management of the file.
Here are some great tips you can consider using to manage your files and data properly across Microsoft Teams:
1. Recognizing the distinctions between one-on-one and group talks
Some individuals may be shocked to learn that individual teams and team dialogues have entirely different histories. A one-drive website is one that is utilized for a team’s backend. However, not everything is accessible: although files shared with teams are now open to everyone who now participates in the team’s discussions, only the people engaged in the chat are visible on the OneDrive Website.
It has been observed that the names of channels have an influence on the names of file folders.
When a new channel is formed in a team, a document folder named after the channel is generated in the document field of the SharePoint backend site and filled with the contents of the new channel! The necessity of naming every channel the first time cannot be overstated; after that has occurred, changing the folder name will be tough. Make every effort to prevent errors and misspellings.
2. Determine how the files will be stored
While you plan, collaborate with others to establish how things will be kept.
If you retain a file system for your teams, I recommend avoiding sending anything you want to discuss in conversation into the forums or chats. Instead, files will be shown at the bottom of the Files tab rather than in their own folder. Because there is an increased danger of a crowded storage environment if this step is skipped, the possibility of missing a late transfer of loose data to the correct folder placement is considerable.
If you take a look at the folder structure, you could go to Teams-Files, then choose the folder and upload the file there.
Copy the link, then paste the link in the chat room or channel conversations. That way, you will easily control and manage the files and avoid copious links that can make every collaborator confused.
3. Link permissions for Microsoft Teams
When you add a SharePoint file to a team or team discussion, it becomes an object of that conversation. As a result, Microsoft teams will very certainly use the same capabilities for SharePoint and OneDrive. When you copy a link in Office 365 Teams, the basic SharePoint link settings are presented.
The objects in this section may be dangerous. Anyone in your organization can access links provided to a team as long as you have the authorization.
You can select to include both team members and non-team members when sharing files. As a consequence, your security perimeter is not breached.
4. It is easy to manage the files of your team
You could simply choose the Teams file explorer. Navigate to the relevant channel, then Files, and finally SharePoint. You get to your destination when you go to the SharePoint breadcrumb. After that, press the Sync button. Then,
When you activate the trigger, the content of the window is synchronized. As a consequence, there is no need to move any equipment to your PC.
To handle team files outside of the Microsoft team program, you may sync entire team files to your desktop. In the best-case scenario, any changes you make while documents are open in the app are instantly updated (other top-level folders cannot be renamed).
5. Comprehend where the files are stored
You will need to understand where the files go when you collaborate with your team.
It is important to know that each team in the Microsoft Teams software has its own SharePoint site. This Sharepoint site has a unique document library for the team. Depending on where you want to store or share the file with your team, it could end up in different locations.
The Sharepoint library can be different depending on the type of channel. There are three types of channels: standard channels, private channels, and shared channels. Understanding how different this channel is can give you more advanced experience in Microsoft Teams.