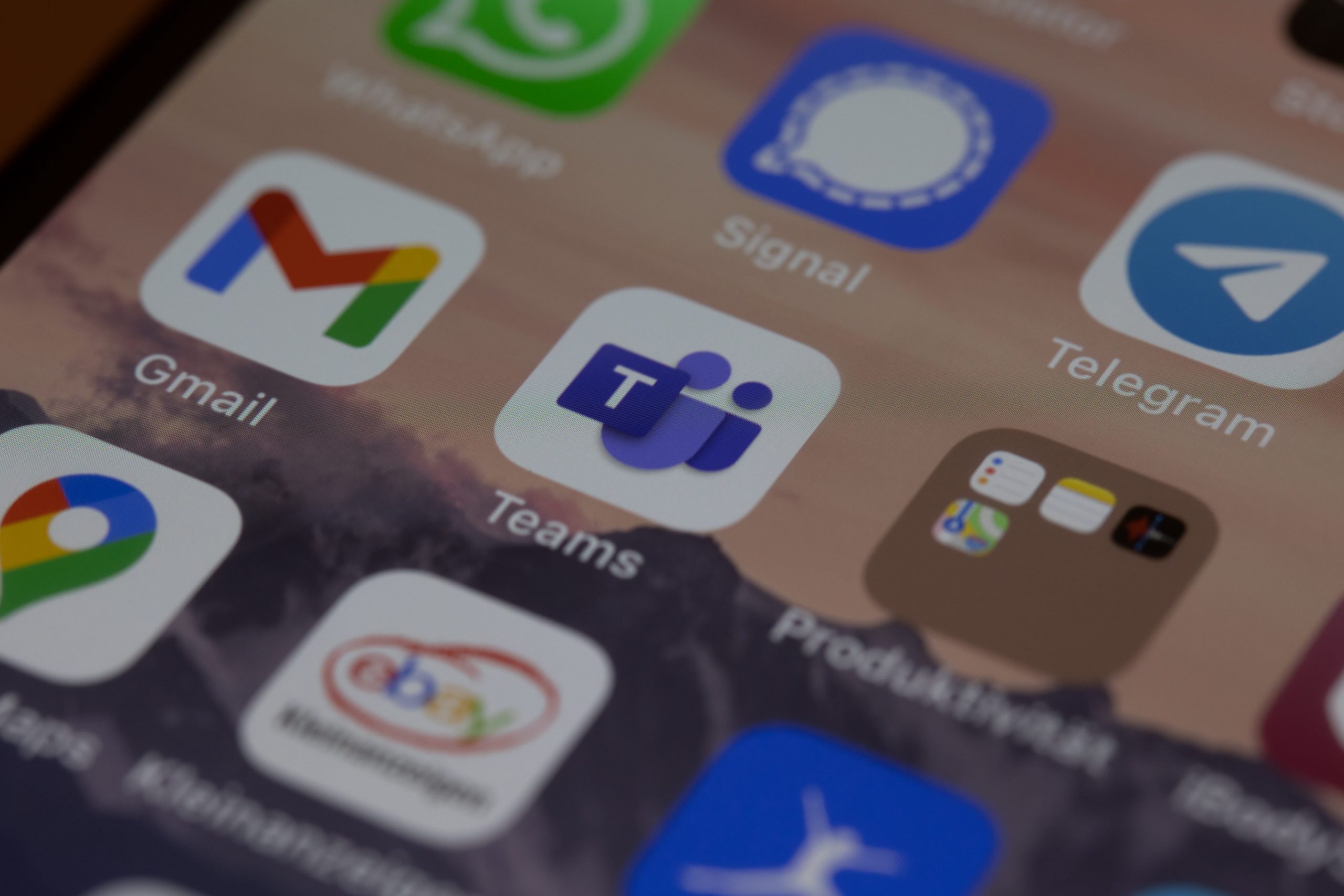If you are just like other folks who have been using Microsoft Teams chat for a while, you might have the same question: how to remove documents?
First things first, we know that users can upload a file to the conversation using the attachment feature. Or, you could simply upload the file by dragging it from your Windows folder and dropping it on the Files tab.
The files which come from your computer will be stored in an appointed folder in your OneDrive account, namely Microsoft Teams Chat Files. These files are stored with the right permissions.
There is a way to remove a particular file/document from a specific conversation. You could set aside the File tab a little bit since it will remain in the files tab although you remove the permission.
It is not simple to remove the files from the conversations. There’s a takeaway when you use the direct approach. For instance, you could delete the message in the conversation tab, then the file will be removed instantly from the Files tab. But at this point, you will also lose track of communication with your team.
Sending the wrong files?
There’s a possibility that you could send the wrong files to a group or individual on the Teams app. Or perhaps, you sent the file to the wrong channel. In this case, you can delete the files on the platform before anyone notices or sees them.
Microsoft Teams might have abundant features, which can also be confusing for some users. But you don’t need to worry since we are going to give you the best guides that can teach you how to delete these shared files effectively on the software.
Remove documents with the message
Both groups and individuals are using Microsoft Teams for collaboration with their teams. Whether it is for business causes, the green movements, social causes, special events, or any other purpose, there is a possibility to share files, information, and documents in the activities. You can send these files through group chats and channels. For some unavoidable reasons, there’s a chance that you could send the wrong files and you can’t help but want to remove them for good. Of course, people can make some mistakes by sending the wrong files and messages through these chats.
The easiest way to undo what you’ve done is to remove the messages that you sent when sending the files. You can delete any file you send on the team software chat or channel. If you realize your mistake sooner, you can quickly remove it before anyone else knows it.
To delete the particular files, all you need to do is just delete the message with the file attachment, and then remove the copy from your cloud storage.
Deleting the Shared Files in the chat
It is a bit tricky to delete the files on the Teams software if you are not used to it for the first time.
Normally, you would head over to the Files tab to delete the files. But you can’t do it directly in the files section of the particular conversation. In point, you won’t be able to download the files directly.
What you can do is delete the message which comes with the file from your chats manually. You could simply follow these steps to make it happen.
1. Through the PC
1. First things first, you are going to need to open the Teams desktop software or web browser client and sign in to your account. Then you could proceed by clicking the Chats section and opening the conversation where you attach the files.
2. Explore the chat history and select the message with your mouse. Just hover over the message you want to erase. You will notice that the reaction bar shows up. Click the three-dot icon or More Options. Next, you could just click Delete.
The messages that you select to delete will be removed along with the files in the chat. But it is not enough to remove the files since they are backed up on your cloud storage. So, you will also want to delete it from your cloud storage.
3. You could do this by selecting Files-OneDrive from the left side of your screen. Look at the files in the folders. Select the files, then click Delete.
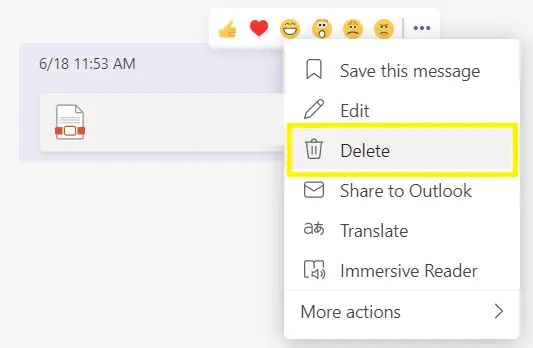
2. Through an Android device
1. Hit the Teams app from your home screen or app drawer. Use your official credentials to log in.
2. Look up to the particular chats where you want the files deleted. Open the conversation, see if there are any files you want to delete from that message.
3. Navigate the chat history and look for the specific message with the file attachment that you want to delete.
4. Locate the three-dot icon which indicates more options.
5. Then choose “Message ’Options” by tapping them. Choose Delete and confirm the action.
But that’s only the first action after deleting the files in the chat.
6. The next thing you need to do is to delete the message from your chat feed. Look for the Files section of the app. Then you could delete it from the Files section. Select back to go to the previous menu. Then tap More at the bottom right corner of the device’s screen, then choose Files.
Deleting shared files on a particular channel
The way to do this is similar to when you want to remove a file from the chat. Just like deleting a chat on a channel, you need to browse a channel and delete the message on a particular channel. But there is no need to go to the Files section to do this.
Instead, you could delete the particular files through the Files tab which resides on the particular channel.
1. Use a web browser
1. Get to the Teams tab and select the channel from one of your teams. Under the Posts tab, you could hover your mouse over a message with the files you want to delete. A bar will show up. Then you could click more options or the three-dot icon. Click Delete.
2. Locate the Files tab of the channel. Then delete the shared file on the particular tab.
2. Use the Android app
1. Tap Meetings at the bottom of your screen. Then you can select a channel.
2. Find the Posts tab. Locate your message which comes with the file attachment. Click the Message options or Three Dot icon, then select Delete.