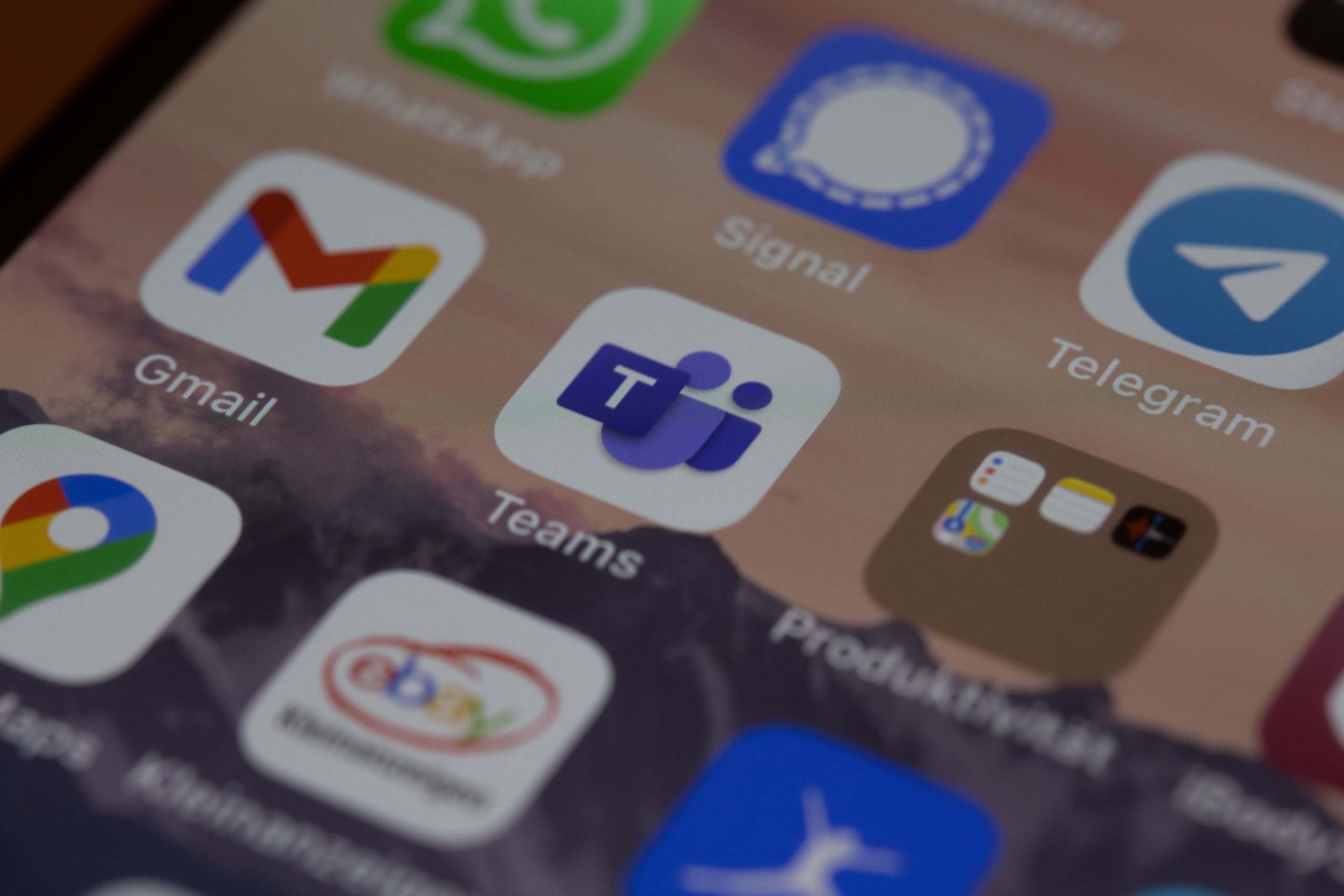Microsoft Teams is a sophisticated e-conference tool that has helped a lot of people to preserve their jobs and career paths. If you are one of those who are forced to stay at home during the pandemic, you will be thankful for the Microsoft Teams features of video conferencing.
The covid-19 pandemic has enforced all of the parties to use the video conferencing tools to communicate with their teams and higher-ups. The Microsoft Teams are one of the top-notch solutions for all professionals and regulars alike.
It has been used by many different entities, including schools, universities, corporates, and even family members, to communicate and exchange information.
One of the most significant components of the app is the Available Status. The status feature lets the other members know whether you are active, away, or available.
As you are away from the device, the Microsoft Teams software will change your status automatically to “away”. And when your device is in idle or sleeping mode, the status will also be changed to “Away”.
But this feature is less fair, if I may say so. It is because it can still put your status as “away” although you are still using your device.
For instance, when the Microsoft Teams are running in the background, and you are using other apps, the Availability status will change to “Away” after five minutes. That way, the other friends or users would probably think that you are really away from the device, so they have no willingness to make contact with you.
You want to set your status to always “Available” so that your partners or colleagues can reach you at any time. It will also show them that you are paying attention during the meeting or conference. Now the tricky question would be what the best way would be to make your status available all the time. In this guide, I will show you the available methods that you can use to set your account Status in Microsoft Teams is always available.
There are three methods of how to keep your status available in the Microsoft Teams mobile app which I’d like to share with you, and you can practice them after finishing reading this guide:
1. First Method: Change Your Status Manually
You’ll want to check the box next to the right to set your status on the teams. As a user of the software, you can have the freedom to preset the status of your teams. There are currently six status presets that you can choose according to your current willingness or status.
Here are the various status presets for your consideration:
• Available
• Busy
• Do not disturb me.
• Be right back.
• Disappear
• Offline appearance
It is easy to set your status to “Available”. Once you’ve set the particular status, you just need to proceed with it to make your profile appear Available all the time.
1. First things first, you will need to open your Microsoft Teams software.
2. Open your Microsoft Teams app or access the service through your favorite website.
For this opportunity, we are going to use the web version.
3. You could log into the account by entering your username and password.
4. After logging in, you could click on the Profile icon.
Below your name, you will find your current status part which you can work around to show the exact status. Choose “Available” from the list of Status options. That’s it.
After presetting the “Available”, you won’t need to worry if others are guessing whether you are present or not since your profile will always show that you are available to them.
2. Method 2-Status Message
The second way to do it is to set your Status Message. You can type whatever words you want to represent your current situation. For instance, you could simply type “Available”, “Message Me”, or anything else. This will let the other users know about your availability. However, this is just a tip if you are using your PC. When you are idle or in sleep mode, the status will be off.
On the top-right corner of the screen of the program, you will want to choose “Set Status message”. Then click on it. = Formalized paraphrase
Then, type the particular status in the message box. Don’t forget to tick the box beside it to show your status message. Click done to perform the action.
3. Use “cheating” software
I use the word “cheating” because this trick can make your account stay available without having to do anything in your teams. Rather, you will be using third-party software to “cheat” on your status.
As we know, the Microsoft Teams software will automatically change your status to Away when your PC enters into sleep or idle mode. The bad news is that the status will be Away when you run the software in the background.
The most natural way to avoid idle or sleep mode is to keep your cursor mouse moving. It is to prevent your PC from entering sleep mode. With a tweak from a third-party program, you can make your status “Always” all the time.
There are a lot of apps that you can use to outsmart your PC or laptop system. But for this guide’s purposes, I am going to recommend Mouse Jiggler.
Mouse Jiggler is third-party software that you can use to prevent your device from sleeping or being idle. The way it works is pretty much simple and straightforward. It fakes the cursor to jiggle on your window screen. Although it does not mimic the gestures of humans, it is effective enough to trick Windows into notifying them that you are active. It will automatically prevent your PC from being inactive. When you use this software, the Microsoft teams will also think that you are still using your PC or laptop. As the result, your Teams status will still be “Available”.
Download Mouse Jiggler or other similar software. Install and open it.
Then you could just click Enable Jiggle to operate the tool automatically. After that, you could just go away or do your thing with peace of mind. At that time, your status will be “Available”.