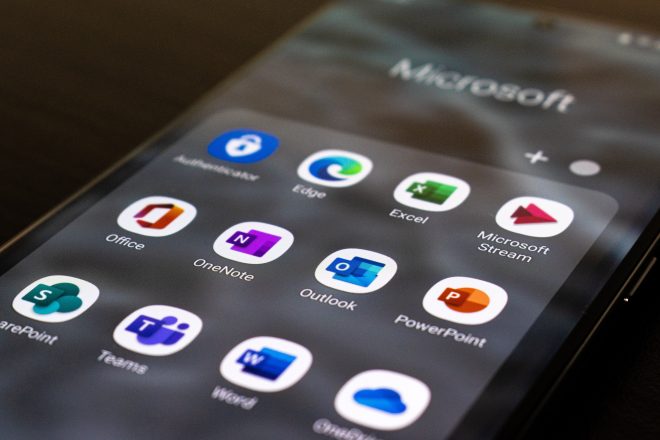Messages that were previously sent via postcard can now be sent via Microsoft Outlook.
Restrictions and ease-ups are constantly being introduced to Outlook users. Here’s why my attachments aren’t showing up in Outlook:
Outlook settings, service provider restrictions, or a slow or congested internet connection can all contribute to attachments not loading properly in Outlook.
1. Sender error is most likely to blame if the attachments are not displayed in Outlook even though they were requested by their recipient. Ask the sender to resend the email with the attachment, and you’ll be good to go.
2. Trying to download a file if your internet connection is sluggish may be difficult (due to your internet plan). It’s possible that Outlook isn’t responding because your internet connection is down. The Send/Receive button allows users to work while disconnected.
To see the attachment, you’ll need to restart Outlook. This necessitates a fresh download of data from the server for the application.
3. In addition, the file type and size of incoming attachments can be used to filter them. For security reasons, Outlook disables the use of certain file types. According to Outlook, a number of file extensions are considered to be harmful.
4. Messages larger than 25MB (message plus attachment) cannot be sent using Outlook because of ISP limits.
Despite its ability to send emails, Microsoft Outlook is unable to receive them. There might be several reasons for this. This page covers most of them, as well as their answers.
Attachments sent by coworkers or clients may not be visible in Outlook because of the problem with attachments not appearing. All attachments are susceptible to this issue.
Attachments are a commonly utilized feature in Outlook, as most of us are aware. Everyone in the workplace relies on this technology for document collaboration. As a result, Outlook users face a slew of problems as a result of these errors. As a result, it is imperative that you fix the problem, which this article will help you do.
For these reasons, Outlook does not show attachments. That is an issue that must be addressed. In this part, we’ll look at a few possible manual techniques for resolving the Outlook attachments not appearing issue. Therefore, utilize the procedures given here to permanently eradicate it.
What causes the problem?
Outlook’s attachment upload feature might be a bit finicky at times. The ability to see attachments sent to you by others may be impaired. What should I do if Outlook refuses to display attachments in my email?
App settings, antivirus software, or device limitations are common causes of attachment issues in Outlook. A sluggish or overburdened internet connection may cause Outlook attachments to be delayed. Even while downloading a large number of files, attachments may fail to load.
1. Check your email sender
Check the email sender – There are times when the email sender forgets to include file attachments in their message. Ask the sender to confirm that the attachment was included in the email before proceeding. You should ask him to resubmit the file if this is the case.
2. Update Your Outlook
For Outlook to perform better, you will need to install the latest version of the program. As a result, we sometimes employ an older version of Outlook that may not operate well with current software. To make things even better, you should follow the instructions outlined below. To achieve this, you’ll need to upgrade Outlook.
1. To get started, launch the Outlook software on your computer.
2. Select File from the drop-down menu.
3. The ”Office Account” option must be selected after this.
4. The drop-down menu lets you pick to update.
5. If a new version of Outlook is available, the application will begin to download and install it when you click “update“.
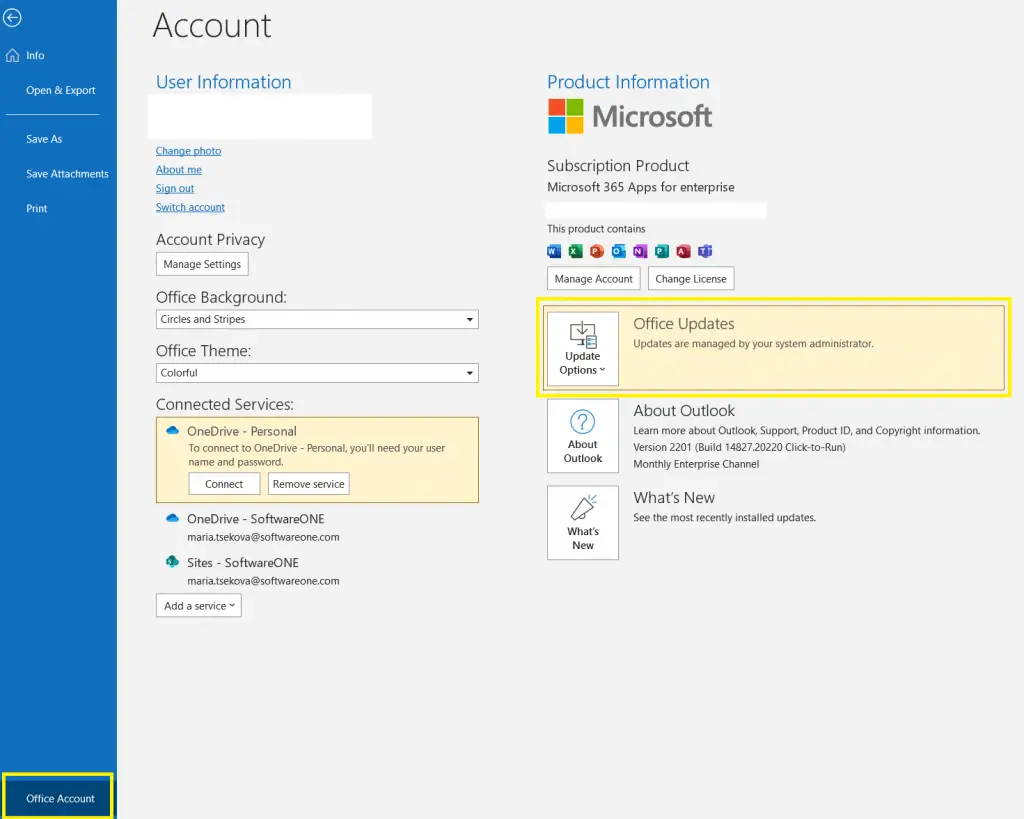
If you have an antivirus product operating, it may interfere with the correct loading of data by email clients. Make sure it is shut off. When an email attachment contains a virus, it’s a positive indicator. The blocking of valid file attachments has happened on occasion but is not usually the case.
Afterward, you may turn it off if you’re confident that the attachments are safe. When you’re done with your task, make sure the oven can continue to bake.
3. Reset your Outlook account
Outlook attachments may not appear if your account settings or synchronizations are incorrect, as discussed earlier. Fortunately, restarting your Outlook account restores the order. Complete the methods outlined above to regain access to your Outlook password.
1. Open the Outlook application on your PC.
2. Navigate to the Outlook ribbon menu to reach the “Tools” option.
3. Select the account you wish to reset from the drop-down menu.
4. To confirm your decision to remove the account, click the Remove option and then the Yes button.
Simply close Outlook and reopen it with the same user name and password.
4. Clear Cache in the Outlook
Every software, as we all know, has a cache memory where it keeps previously used files or add-in settings. If you’re having an issue with attachments not displaying in Outlook, you might try cleaning your cache memory.
Empty the cache memory by following the procedures below.
1. In Outlook, go to the File menu.
2. Select the ”Option” option from the File menu.
3. Scroll down to the Send Messages area of the page after selecting the Mail tab from the Options menu.
4. Then, click the button and select the option for Empty Auto-Complete List.
5. To finish the process, pick Yes from the drop-down menu.
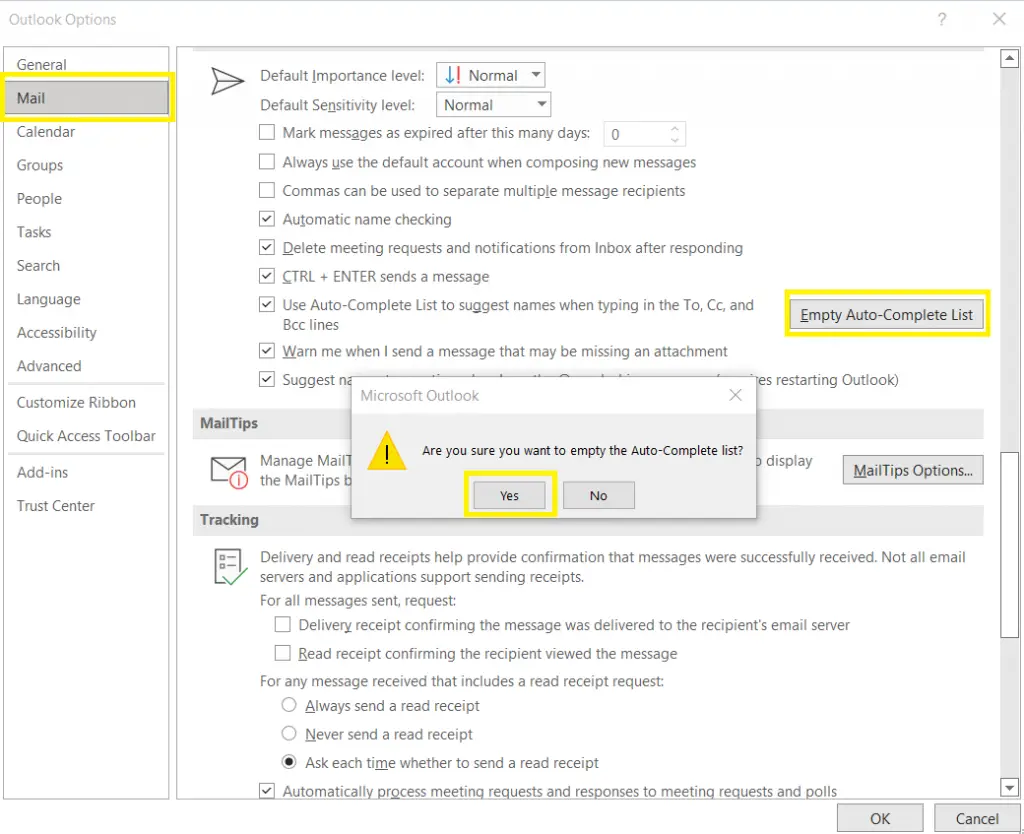
5. Check the other end
Inquire about the letter’s sender. If the original sender was unable to upload the files or did not include them in the email, their computer is most likely to blame. Alternatively, instead of an attachment, they may have emailed you a link to the file. Request that the files be resent from the original sender via email.