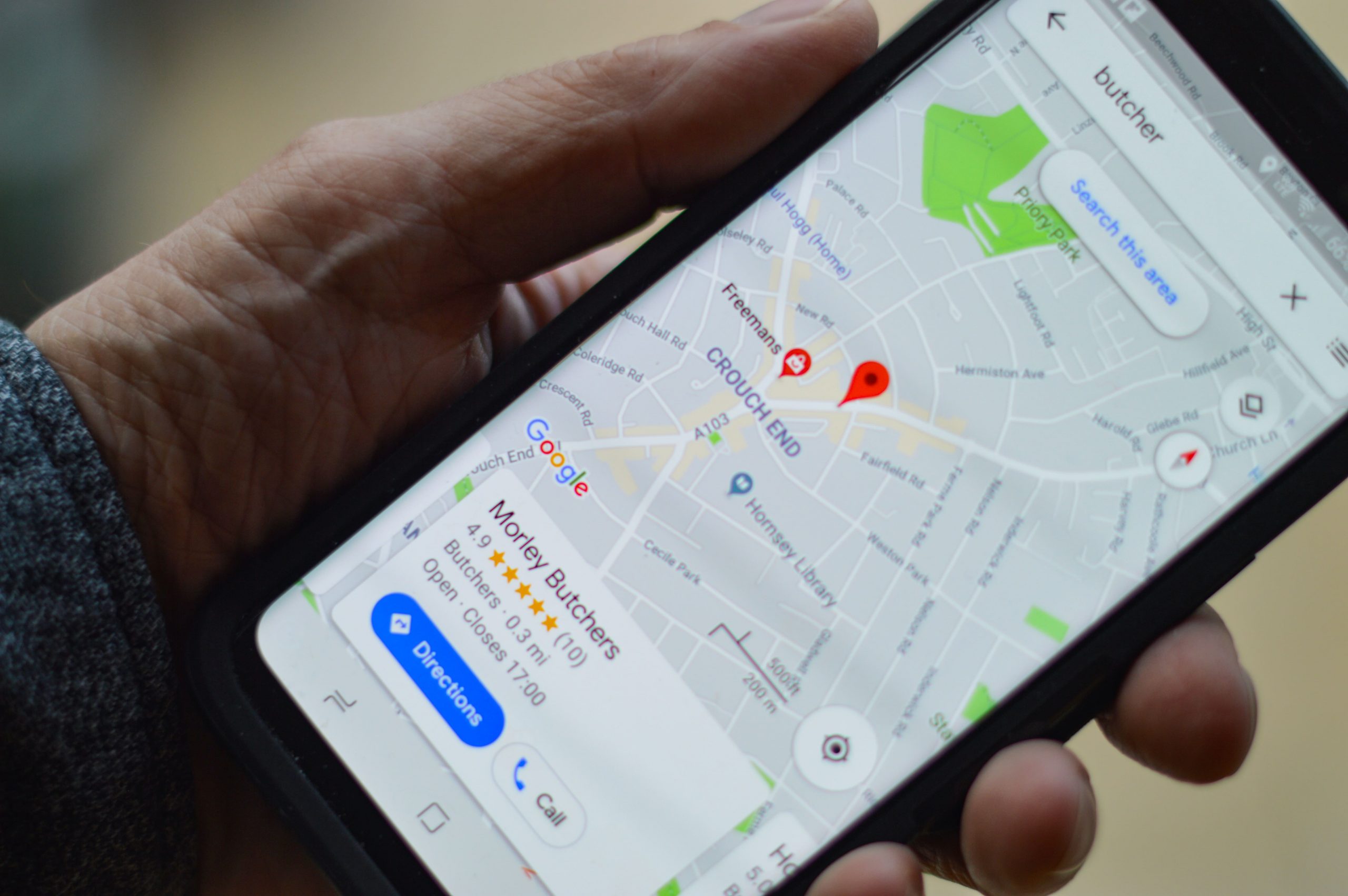Can I set or change my home address on Google Maps? The answer is YES. You can even do it both on your mobile device and on your desktop device.
Setting your home location will help you a lot in navigating back and forth. When you go somewhere, but you don’t remember the routes, you could just set your home as your destination on your GMaps. It is just a single tap away to get directions to your home.
But you might move in the future to a different location. Or, perhaps, you are on vacation and want to set up your current vacation house as your home. It can be for any reason. But the good thing is that you can set your home and change it as many times as you need. Google won’t limit it. Without further ado, let’s just see how you can do it with the tips right below.
Change My Home on Google Maps from your Browser
1. Sign in to your Google Account before opening your Google Maps.
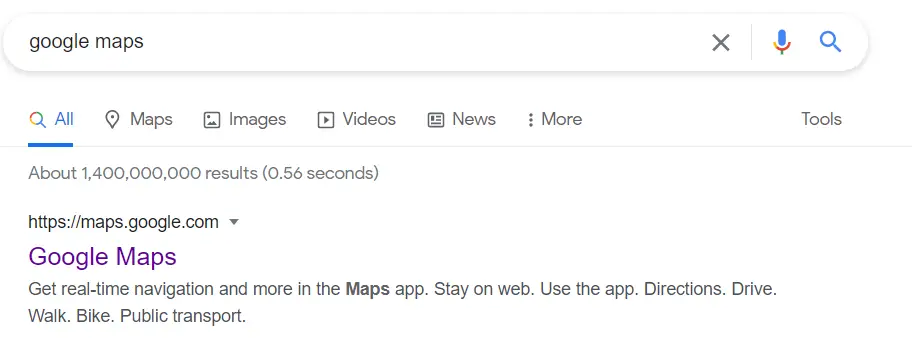
2. You will see a three-line button to the left of the search bar. This will open a submenu with multiple options. It will also be shown in the Gmaps apps on mobile phones.
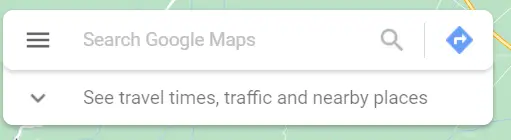
3. Find “Your Places” in the submenu.
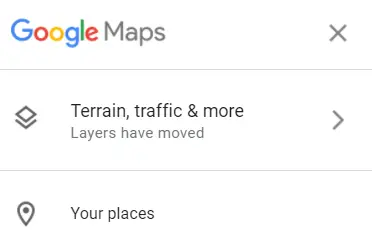
4. In the Your Places menu, you will need to select the Home option.
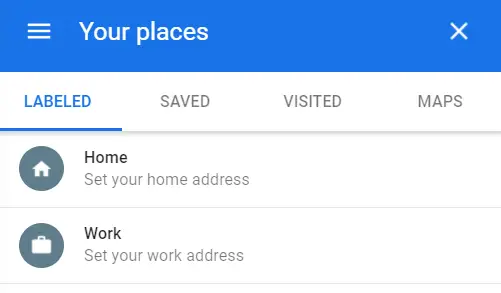
5. Then in the search box, you will just need to type the exact address of your home location. Or, enter your ZIP or postal code.
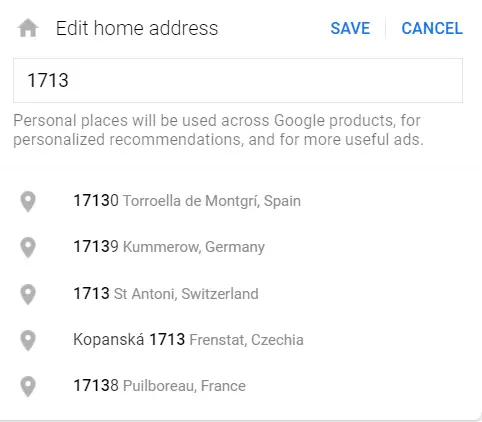
6. Then you could click Save to confirm the new home location.
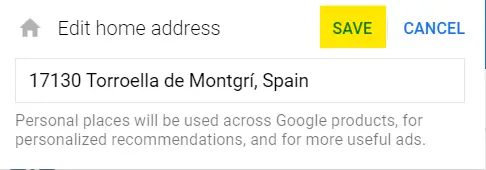
If you want to change your home location again in the future, you could just repeat the steps that I mentioned above, and that’s about it.
Change My Home on Google Maps from your Mobile
1. First things first, you’re going to open the Google maps app first on your mobile device. Find “Saved” and press it. You can find this button at the bottom of your app.
2. In the Saved screen, you will want to select Labelled at the bottom of the list.
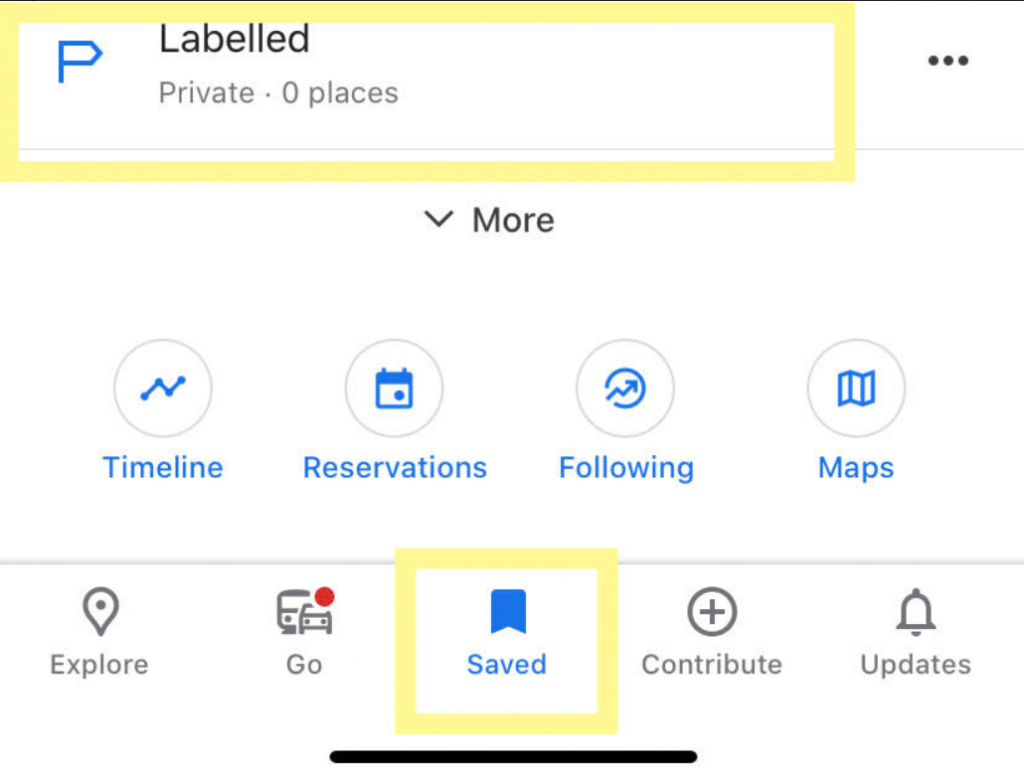
3. Then you could tap Home.
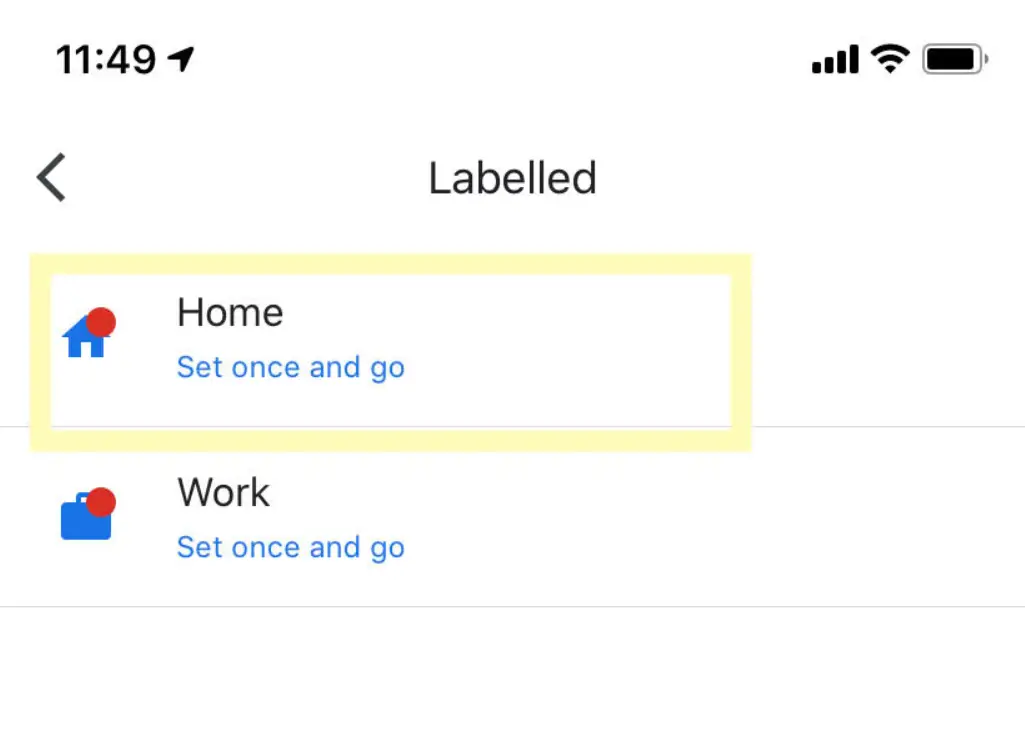
4. Fill in the box with the address of your home location. You could also enter a ZIP or postal code to ease the process.
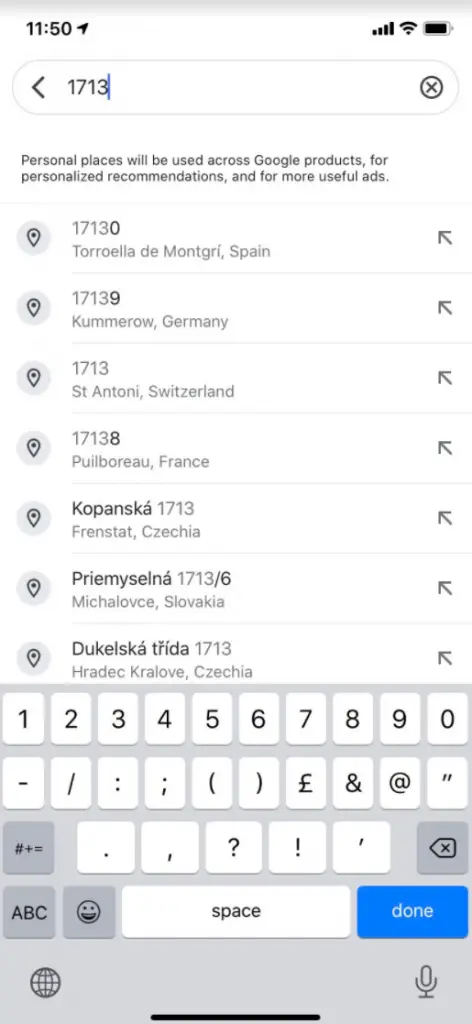
5. You just click on the address and it will be set as your Home.
You could confirm your address when the Google Maps apps ask for it. Make sure that the address is correct. You can even choose the location manually to pinpoint the location more accurately.
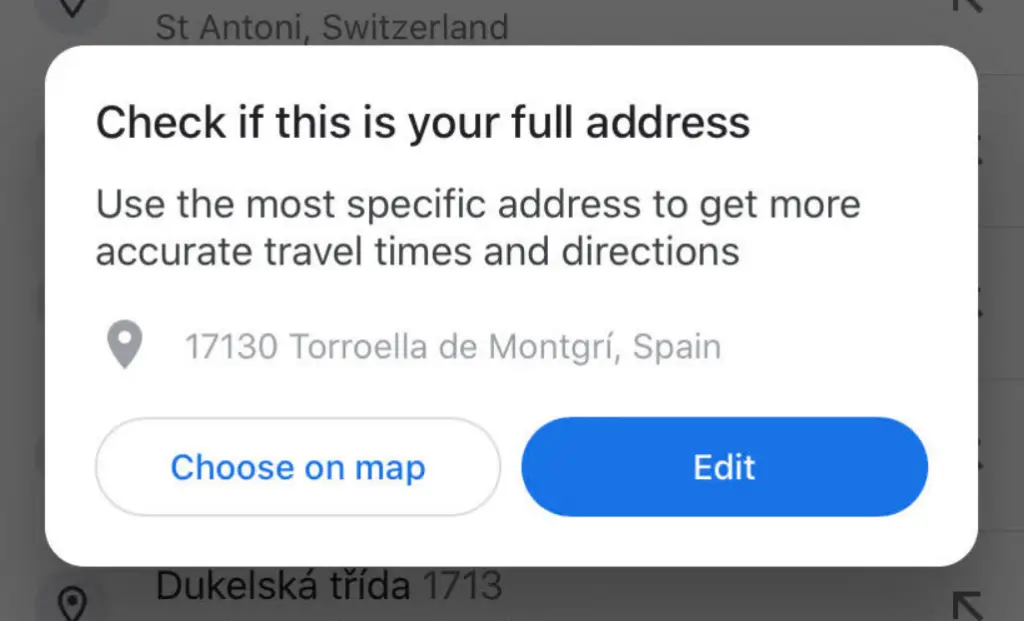
You can set or change your home address as you want on both PC and mobile. But before changing the settings, make sure that you’ve logged in to the particular app using your Google credentials. If you have different Gmail accounts, keep in mind that the Gmaps locations will be different. So, make sure to remember the specific Gmail account that you use for saving these locations.