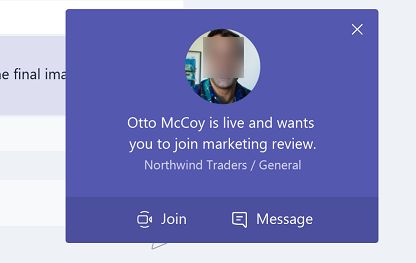If you have been using Microsoft Teams for a while, you might be interested in some hacks that you can try to advance the usage of the software.
Since the Covid-19 breakout, there are a lot of people who get benched to work at home. If you are one of them, you might transform your living room or other room in your home to be your workplace. That includes the communication tools as well. While others are using Skype, Zoom, or Google Meet, there are also a huge number of people who use Microsoft Teams.
If you are one of the users who use Microsoft Teams, then you’ve been on the right track since this solution has more components that its competitors don’t have. Microsoft Teams is a collaboration tool that others can’t beat.
Amongst its abundant features, using multiple team channels has made your progress totally different. You can conduct multiple tasks at the same time. As the result, all of the jobs are done quickly and effectively.
Despite its unrivaled features, Microsoft Teams still has a lot of room for improvement.
As you receive new messages, there will be desktop notifications. And most of them play with loud sounds. The notification chat pop-up is also annoying for some people.
When you are concentrating fully on your work, having messages pop out of nowhere onto your screen will kill your focus. You will want to push out all of the distractions away from you so that you will have a productive time. If you are wondering if you can disable the Teams Chat Popup, then the answer is a huge YES.
In Microsoft Teams chat, you can disable your desktop popup messages.
When you are participating in a new collaboration platform, you will want to keep things up to date and stay productive all the time. You won’t need to worry anymore since I am going to share with you the best way to conceal it so that you won’t get distracted when you need to focus on your recent tasks. Here I am going to share with you an easy guide that you can follow to answer your latter question.
Disable Microsoft Teams Chat and Alert Popup
Here is how you can turn off the pop-up alerts.
1. First things first, you will need access to the Microsoft Desktop or web client. Then you could choose the Hit icon. It is located on the right-hand side, at the upper part of the bar.
2. Select “Settings”. Then you just need to locate “Notifications”.
3. The next thing you should do is to choose the Custom button. In this feature, you can also set the alert settings for the messages, including chat.
The other things that you can also set are messages, mentions, private chat, channels, as well as information posted in the team feed.
If there are defaults, you will be notified by banner and email by the Microsoft Teams solution and software. But it is your freedom to choose the specific notifications. You could pick them all, pick only banners, pick the only email, or uncheck all of them. Since this tip is for deactivating the chat popup, then you will want to exclude all of them so that you won’t get distracted when you are doing your crucial tasks.
You could then use the Edit button in the Meetings and People sections. You can then control how the popup will show up. There is no need to get annoyed by the reminders every time you are working on particular tasks from your higher-ups or clients.
Disable the sounds of Teams
Besides disabling the Teams Messages Pop-up, you can also turn off the Teams sounds. It is fairly simple to configure the sound notification in your team software.
1. First things first, you could hit the notifications.
2. Then you could locate the Appearance and Sound Section. Turn off the Pay Sound for the Notifications slider.
There’s a chance that you are still using the older version of the software. So, it is highly possible that the appearance might look different. If that’s the case, you will want to disable the sounds with a bit different method.
3. Locate the “Other” section. Then you will need to set the notification sounds.
4. Select the “Off” option.
After that, you can rest assured that there will be no more sounds that bug you when you need to concentrate on work.
Disable the channel notifications
If you are joined with multiple channels from other people, there might be a lot of notifications that come across your platform. It might bother you when you need more concentration. If most of these channels are busy, the notifications can come in huge waves. That could be the last thing you want since it could hinder your progress at work.
The good news is that you can actually control the number of notifications from a particular channel. If you have a busy channel, you can control the notifications so that you won’t get bothered by them.
The bad news is that you must be a team or channel owner to be eligible to control the specific number of notifications from the channel.
So, let’s get straight forward to the tutorial.
1. Open your Microsoft Teams app. Then you can choose the specific channel that you want to control.
2. Choose “More options” to locate the specific Channel Notifications.
3. Stop all of the messages by choosing the “Off” option.
You could also tweak the settings through the Custom option to choose the specific alert settings for the new channel posts, replies, as well as mentions.
Turning off messages
In Microsoft Teams, you can also turn off the messages. It is also possible to hide the notifications from certain periods. When you are in an important meeting, you don’t want the messages to bother and hinder your progress. T.
You can hold the message by using the settings in your team.
1. First things first, you could click on your Teams’ avatar. Then, choose Settings.
2. The next is to click Notifications.
3. You could deactivate the “Show message preview” by sliding the button.
The other way to work around it is to set your Teams status as “Do Not Disturb”. With this method, you will be able to prevent non-urgent messages from appearing.
If you are using an Android device, the method could be different.
1. Open your Microsoft Teams app. Then click the menu icon at the top left of the app. Choose your settings.
2. Then you could select Notifications and choose General Activity.
3. In this section, you will be able to control the notifications settings. You could just turn off the “Show Notifications” slider and it is done.