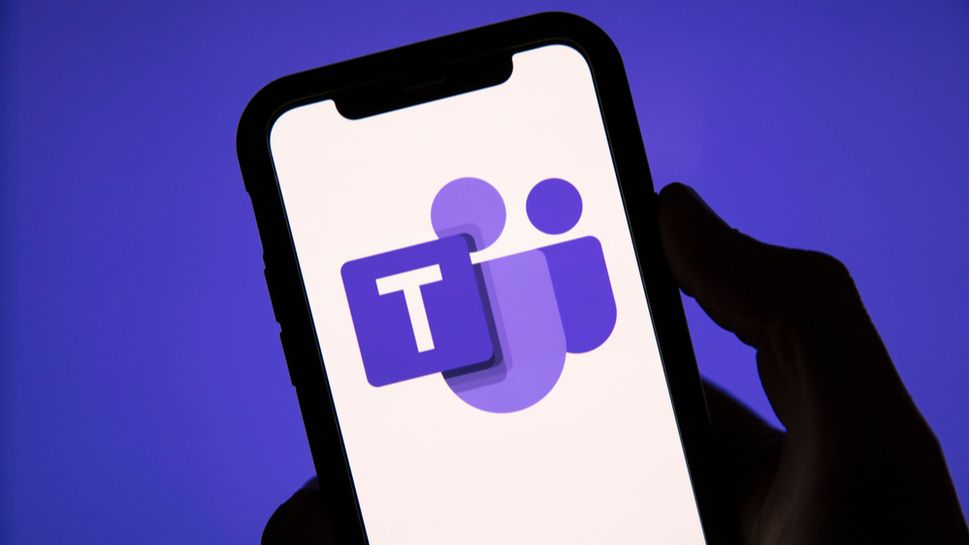When we are talking about the size of the Microsoft Teams Chat, we know that size does matter to some people. Someone might already have a larger screen so that there is no problem with viewing the team chat through their monitor.
The chat size could be bigger or smaller depending on the eyes of the beholder. But if you think that the current team chat is too large for you, you can make it smaller. The team view is zoomed out. And you want to set it as a normal or smaller view.
Therefore, it shouldn’t be a problem for you to make it smaller. There are two ways to make your Teams view smaller.
The first one is with your keyboard or mouse. The second one is with the Teams settings.
Here are two methods of making Microsoft Teams chat smaller:
1. With the keyboard or mouse
By only using your keyboard or mouse, you will be able to make the Teams chat bigger or smaller. If you are used to using your keyboard or mouse to manage the size of your browser, then managing the size of the Microsoft teams should be easy for you. You could just hit and drag your pointer mouse to resize the windows of the Teams app.
2. Settings for Teams
You can also use the Teams settings to resize the team chat view size.
All you need to do is to open your Teams app. Then you will need to click on the team’s profile picture. Choose Zoom. Then you could reset your settings or with +/- to adjust your view.
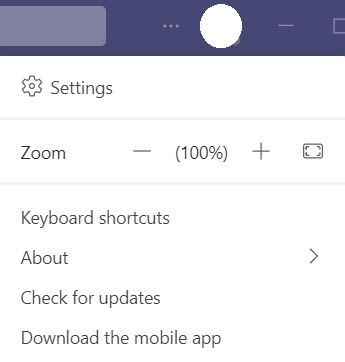
The font
Besides resizing the Teams software window, you might also want to make the message font size smaller than before. To increase or decrease the font size in your Microsoft Teams, you will want to click the Format button.
Find out the new toolbar that is shown on the screen. Choose the Font Size. Windows do not offer many options for you since there are only three options to choose from: small, medium, and large. If you think that the current font is too big for you, you could just choose “small” to make the font smaller. If it is too small, you could select either medium or large to increase the size of the font.
Microsoft Teams have abundant features, especially when it comes to chatting. You can increase the font size to emphasize the important text. You can also decrease the size of the text when you think that the message text is too large. No matter what you do with the particular text, you can utilize it according to your needs. Customize the font size to ease communication with the other people on your team.
Resizing the left pane.
Some people also have questions about how to resize the left pane of the Microsoft teams. The answer is “You can’t”.
I know it. Some people probably hope that there are some tricks that they can do to resize the Windows teams to the specific size they want. But the current version of Teams does not have the resizing feature for the left pane yet.
But it does not mean that we are closed to all of the possibilities of tweaking the size of the Teams software.
The current version of Windows Teams comes with a “New Meeting Experience” feature now.
You could turn this feature on to make the new meetings or calls open in the other windows. With this little trick, you will be able to resize the shared screen and chat window according to your needs. It might not be helpful for those who want to resize the left pane. But it can be a lot more helpful for users who want to conduct multiple tasks in team collaboration.
Getting a solid result is very easy. You could go to your profile in Teams. Then go to Settings-General-Application. Under the Application section, you will need to check the box “Turn on new meeting experience”. Then you could just restart the teams. By then, you will be able to enjoy the new feature and communicate with your partners online.
There’s a chance that you might not be able to find the particular menu in your app. It is probably because the feature is relatively new. You will want to update the Teams Desktop Client in order to get access to the particular feature.
Then you just need to open the screen chat to the other windows and resize them to the smaller size, or as you desire.
The Team Desktop client has a pop-out window. In the update of MC212453, the officials have confirmed the multi-window support for calls.
As we knew back then, the Teams software has everything you need to operate multiple windows. You can do this by creating multiple browser tabs or windows.
The Desktop client can pop out a window for personal use, which involves 1-on-1 communication. Then the other one is the group chat. Once you have multiple windows open in the group chats, you will have the freedom to resize each window to a smaller or bigger size as you desire.
Microsoft is great enough to emphasize multi-window support to enable all team users to conduct multiple tasks across multiple windows. The particular windows are also easy to move around from one corner to another, making it easier for users to participate in multiple conversations in real-time.
The features of the new Windows chat and channels are very helpful for dividing the work across multiple windows. The feature is useful when you need to monitor some progress in the channel or chat while working on another area. In the client, viewing documents has never been so easy.
You can pop out the chat window so easily. You could double-click the chat or select the Pop-out chat option from the menu or fly-out icon.
There might be more new updates in the future. It’s been exciting to see what the teams’ developers will add years from now.