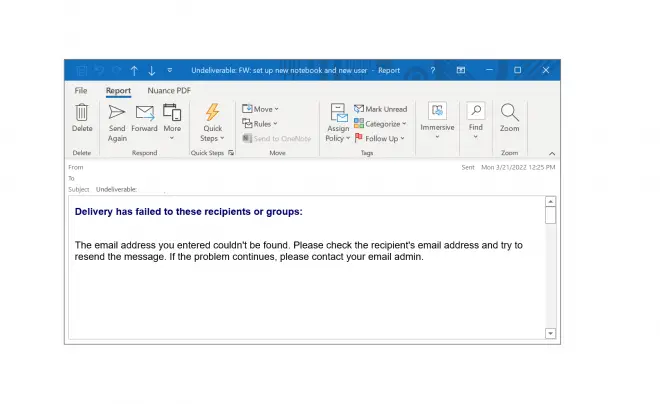After finishing your email, you pressed the send button. It wasn’t until later that the customer called you and said they hadn’t received your proposal the way they expected. Your heart sinks when you realize this. The email was sent by you. In the end, you open Outlook and discover that all your mail has been sent but is still in the outbox. There are occasions when we’ve all found ourselves in a situation like the one outlined below. Good news! When Outlook fails to send emails, there are cures and instructions on how to fix it.
Microsoft Outlook has been around for a long time and is well-known for its email and calendar features. Outlook is used by many people throughout the world to ensure the smooth running of their business relationships. Outlook is a popular email, calendar, and contact management tool for businesses. In addition, it enables businesses to exchange calendars, send emails, and plan events using this platform.
As soon as a message has been typed and sent, it is considered to read. Upon completion, Outlook places the file in a folder called “Outbox.” During the sending process, Outlook might make changes to the email’s status. If you don’t delete it, it will stay in your outbox. Emails that haven’t been forwarded can be corrected simply by resending them.
To send an email, simply double-click the message to open it, then choose to Send. It is possible that Outlook will try to send the email again if the first attempt fails.
It’s possible that it’ll be rendered outdated in the future. In this case, your email service provider blocks you from sending emails, what to do.
It doesn’t matter that the Universal Outlook app is more popular. Some users have reported that their app does not allow them to send emails.
We’ll show you how to fix Outlook email difficulties in this post.
1. Your Email Profile Might Get Corrupted – So Make A New One
If your existing email account has been compromised, you should establish a new one. New Outlook email accounts can be created as follows:
1. By putting control panel into the search box.
2. In Microsoft Outlook, go to User Accounts and click on the mail icon to see the mail administration panel.
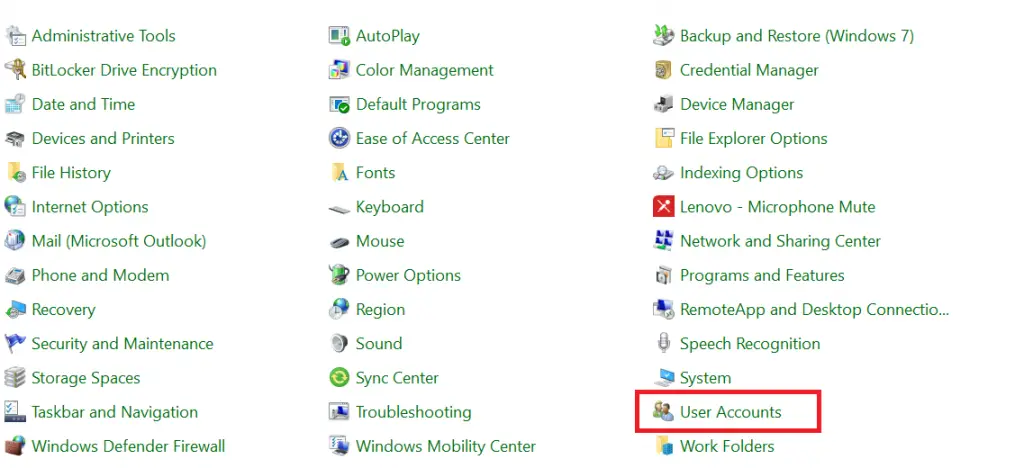
3. From the mail window, click the Add button.
4. A new profile may be created by entering its name in the Profile Name field and clicking the OK button.
Windows 10’s Outlook email account setup
1. From the drop-down box, choose Manually Configure Server Settings (Recommended).
2. Click Internet E-mail and then the Next button on the Select a Service screen.
3. Fill up the Internet E-mail Settings dialog box with the necessary details about your e-mail address. As a result, make sure that POP3 is set as the account type default (Post Office Protocol).
4. Submenu Finish will put the procedure to an end by clicking on it.
You may now send your message by reopening your email software and pressing the Send button. Microsoft Outlook may be opened by selecting this profile box from the Start menu. Pick a new profile from the list of available profiles.
Click OK to continue.
Make sure your Outlook mailbox hasn’t been tampered with in any way.
2. Check the TCP/IP Protocol
If you are still experiencing issues, even after switching to a different profile, you should check to see if TCP/IP is selected as your default protocol. What you need to do is as follows:
1. Go to Search and put ncpa.cpl into the search box, then press Enter. Right-click on your Internet connection and choose Properties from the drop-down menu.
2. Make sure that Internet Protocol Version 6 (TCP/IPv6) is selected under the Networking tab; if it is not, choose it.
3. To proceed, click OK.
3. Check your attachments
According to the Microsoft website, Outlook places a 20-megabyte limit on internet accounts like Gmail or Hotmail and a 10-megabyte limit on Exchange accounts on the number of files you may send. If you get an error message when you try to send an email, you may be able to increase the attachment size limit in Outlook.
4. Sync the password of your account
Please make sure you have updated Outlook’s password if you just changed your email password online. Otherwise, you will be unable to send (or receive) any mail!
1. From the menu bar, select File > Account Settings > Account Settings.
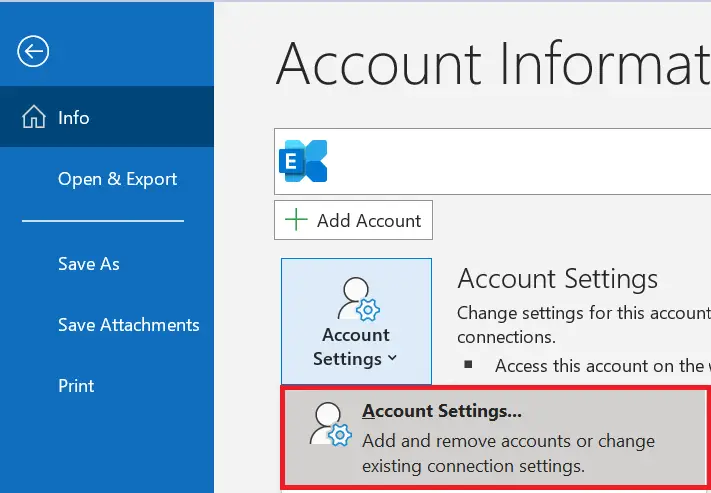
2. Select the Email option.
3. Select a different email address from the drop-down list to make the switch.
4. Then, in the box labeled “Password,” enter your new password.
5. Make your selection from the drop-down menu: Next, Close, and Finish.
6. Press F9 on your keyboard or select the Send/Receive All Folders button in the Outlook window’s upper-left corner to attempt sending an email.