Thanks to List Sharing and the recently added Steps option, Microsoft To Do is getting more useful.
Users may now share their to-do lists with other users for the first time in the app’s history.
People unfamiliar with Microsoft To Do may be surprised to realize that it is only a piece of software that functions as a checklist. This tool allows you to keep your personal and professional checklists separate. You’ll need a personal Microsoft account or an Office 365 membership to utilize the Microsoft To-Do app.
How does List Sharing work?
It is simple and straightforward to conduct List sharing.
1. You just need to open Microsoft to Do. Then choose Open A List. Tap the icon in the top right. You see, the icon resembles a person with a plus symbol.
2. Then you could just add the others to join the list.
3. You can grab the invitation link and share it with the other users in your circle. Share the invitation link through email, chat messenger, website, blog, social media, or any medium you prefer.
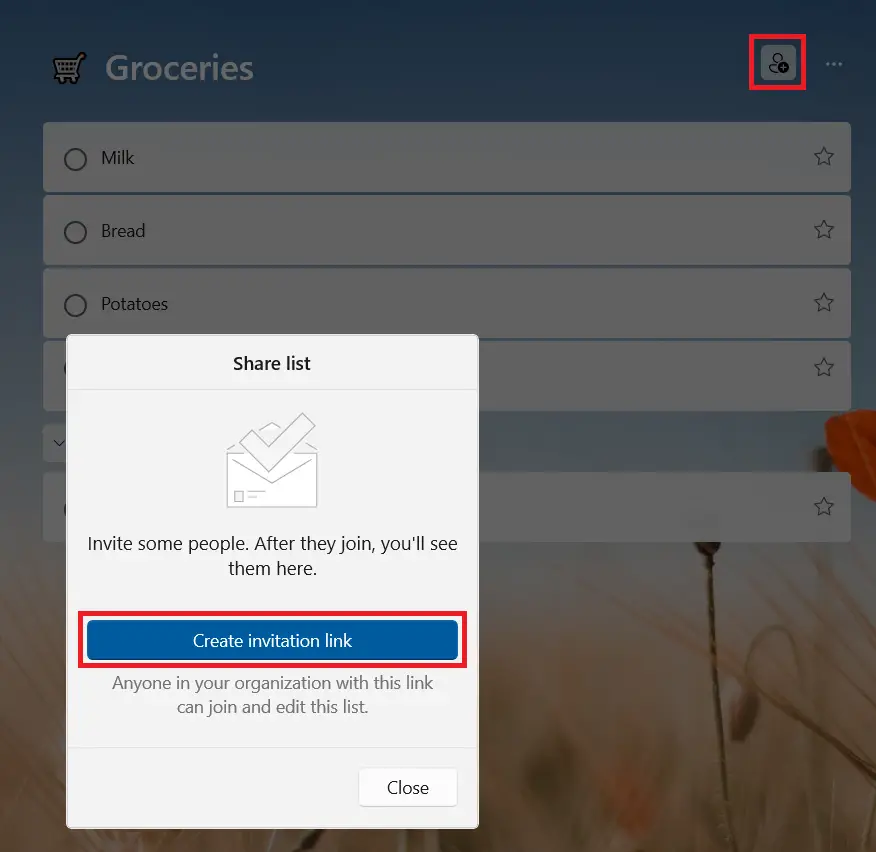
List Sharing and Steps have been added to Microsoft To Do.
Users that are new to the app can share their to-do lists. To’s Wunderlist does not have this functionality.
When users learn about Microsoft To Do, a software checklist, they may be surprised. This program can tell the difference between personal and professional postings. To use Microsoft To Do, you’ll need a Microsoft account or an Office 365 subscription.
Users of Microsoft To do can share personal and work lists.
Lists could formerly be moved between personal and commercial accounts, however, this is no longer available.
Sharing tasks and lists is simple with Microsoft To Do. Personal and work lists could not be connected until recently. Microsoft To Do may be shared between personal and business accounts for the first time.
You could only migrate lists between personal and business accounts prior to this upgrade. Lists may now be shared across multiple accounts.
Sharing with coworkers or students at the same time is no longer hard to do.
Personal and business accounts are shared. Business email accounts can be linked to personal email lists if the company allows them. Personal lists cannot be added to work accounts.
You may need to swap lists between your professional and personal accounts on occasion. There are various methods for sharing data between accounts, including:
Collaboration on a To Do list is now easier than ever, whether with a vendor team or a spouse on a grocery list.
Steps Feature
Steps is a feature designed to break up large tasks into more manageable pieces. Introduced back in March, Steps is an option on ever task.
To add steps, click on a task > below the task name will be ‘+ Add step’, each step will be a sort of sub-task. Step progress can be tracked similarly to normal tasks.
Microsoft To Do is available in the Microsoft Store on Windows, on the web, iOS App Store and the Google Play Store.
Microsoft To Do Other Highlights
Microsoft To Do tasks and lists are synchronized across Windows 10, iOS, Android, and other compatible devices. It offers an easy-to-use interface that allows you to create attachments, tasks, and lists.
Microsoft To Do allows you to create, organize, and share to-do lists.
Giving a shopping list to a family member is acceptable. Distribute a to-do list at school or the office to keep track of chores and project deadlines.
The Microsoft To Do app on the Microsoft Store makes it simple to share lists with a single link.
1. Collaboration and Shared Tasks
Microsoft To-Do allows you to exchange tasks with others. Only whole to-do lists, not individual items, may be shared.
Anyone with access can view and modify the list. When you right-click a task list in the desktop app, a menu will appear from which you may select Share List.
On your phone or tablet, tap the “Add User” icon. You will be given a URL that others may use. To manage members, select More Options.
2. Sub-Tasks on Microsoft To Do
Subtasks were not available in the early edition of Microsoft To Do, as they are in Wunderlist. Smaller positions are being added to the program. A single-parent duty can be divided into numerous child jobs using phases.
Steps can be used in a variety of ways. Sticky notes are the easiest way to keep track of everyone’s progress when working in a group.
The number of subtasks remains the same as it was for the main task.
3. Microsoft To Do Integration With Cortana
Cortana is related to Microsoft To-Do. The collaboration benefits smart home devices that support Windows, Android, iOS, and Cortana.
Cortana may be used in conjunction with Microsoft To Do to create task lists and reminders. Cortana has access to your My Day list as well as any other lists you’ve created.
Aside from Microsoft To Do, there are numerous additional cross-platform to-do programs.
4. Manage Your Day
Depending on what you keep in Microsoft To Do, you may use it in a variety of ways. If you use the app to keep track of everyday chores, My Day list is a valuable tool.
You may add more tasks to the list than only Outlook flagged emails. To add a task to the schedule, you must first open it and select the appropriate option.
What do you think of this as an idea? On the desktop version of My Day, select the weekday. On a mobile device, tap the icon at the bottom to access My Day.
The solutions make use of recently added or due jobs. The app will not remind you of any assignments due today. Microsoft To Do and Google Calendar may both share data.
5. Add Attachments to Tasks
Files can be added to tasks on Microsoft’s To Do list. All versions of the program may accept attachments, making it simple to transfer files across computers.
Microsoft limits file sizes to 25 megabytes (just like most email services). You can only transmit large files to another location. When the assignment begins, select “Add a File.”
6. See Your Week Ahead
Something planned suggests that it will happen soon. The terms Earlier, Today, Overdue, and Later may be found in the category “scheduled.”
Overdue indicates that work should have been completed a long time ago, whereas Later indicates that work must be completed within five days.
Choose your profile photo inside the To Do app, then navigate to Settings > Smart Lists. Sliders and lists can both be enabled.
Microsoft To Do is an excellent software for task management. It may be used to increase the utility of Microsoft OneNote in your business.

