You might have been up and down with the latest updates to Windows 10. According to the officials, the newer updates are supposed to give much better performance and options for users. Well, how much of this claim be true?
Not all users are okay with the latest version of Windows 10, so they will need to bear with the errors until they get another update. If you run into a problem with the latest updates to Windows 10, the best thing you can do is to uninstall the update so that they won’t hinder your current system.
Microsoft lets you choose whether or not to download and install the Microsoft Windows Updates through the Action Center. Although the “roll back” is not possible without the third-party software, you will be able to choose whether to install the updates or not.
So, your best chance is to keep looking at the community forums to see if there are any users who complained about the latest version of the updates to give you a head-up before proceeding to do the downloads and installation. If you want to roll back your Windows version, you could reinstall or reset it to get a fresh Windows 10 system.
Uninstall Windows 10 Latest Update
You can uninstall Windows 10 updates from the Windows 10 system.
1. Go to Settings -> Update & Security -> Recovery.
2. Then you just need to find the phrase as mentioned, “Go Back to the previous version of Windows 10“.
3. Then you could click “Get Started“.
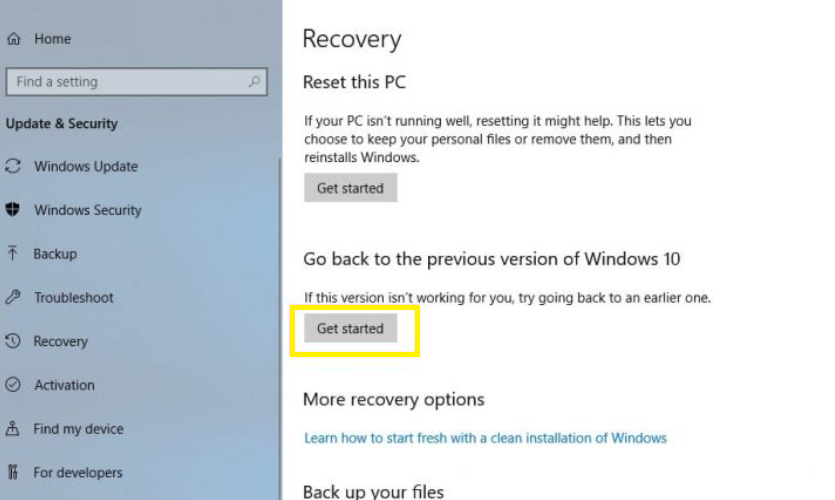
The wizard windows will appear and you just need to continue to click to the next step to finish the recovery. It does not necessarily remove the current updates. It just helps you to reset or recover to the latest version. There’s a drawback to this method.
If you don’t see the option in the Recovery section, then you are not able to command the system to go back to the previous version of Windows 10. There’s a reason for this. It is because the files from the previous Windows version have been removed from your PC. Usually, those are removed when you conduct a disk cleanup on your system.
Booting into Safe Mode
There’s another safe way to keep your system intact. Open the Start Menu, click the Power button, then hold Shift as you press Restart.
This will show you the Windows recovery menu when your computer reboots.
In the recovery menu, you could choose Troubleshoot -> Advanced Options -> Startup Settings -> Restart.
After restarting, there will be some options, and you could press number 3 to get into Safe Mode.
In Safe Mode, go to Settings -> Update & Security -> View Update History.
Then you will want to click the Uninstall Updates link at the top. Windows will then show you the installed updates along with patch information. Select the update you want to remove, then click the Uninstall button. Depending on your PC specs, it will take some time.
Then restart your PC and you will enjoy the previous version without problem.


