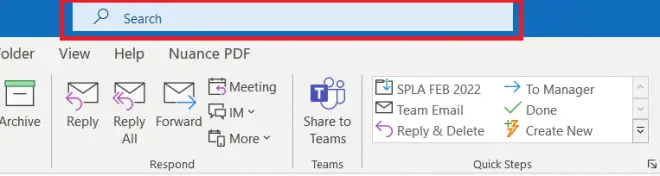As with G Suite, Outlook.com is one of the most popular online personal information management systems. It contains webmail, calendar, contacts, and task management tools. Many individuals throughout the world utilize this Microsoft-owned service for a number of reasons. It used to be possible for individuals to utilize search bars in Outlook. There have been many folks who have questioned how to construct a search bar and where the Outlook search bar vanished. To assuage your anxieties, we’ve gathered all of our results together in one spot.
Microsoft Outlook now has a new search box, which we think is a great idea! Hidden until you enter a search term into the search form. The good news is that you can keep that tab open on your computer at all times.
A Microsoft 365 (M365) or Office 365 subscription puts you in the driver’s seat for this brand-new Search box (O365). Previously, the “Search” tab was always shown at the top of Outlook’s ribbon.
Outlook’s “Search” tab is a valuable feature.
As a result of the addition of the new Search box, this tab has been eliminated.
The “Search” button is missing from the new Outlook ribbon.
Only when you’ve cleared the automatic drop-down menu will the new Search field display. This will be a problem for those who like to utilize the tab instead of the Search box. Because there is a solution, you can still get your money back!
It is necessary to relocate the Search tab to a new location before you can accomplish this. However, the “Search” tab is already there; regrettably, the alternatives to relocate it is grayed out, as we described earlier.
You can’t move up or down on this screen because it says “Customize the Classic Ribbon.”
Even though you can’t see it, you can add it. You just have to be a little sneaky. The first step is to right-click one of the tabs in the ribbon bar. Then, choose “Customize the Ribbon.”
Here is where you can change your ribbon.
It’s in this box. Change the “Commands” choice to “All Tabs.“
Change “Commands” to “All Tabs.”
Choose the ribbon tab you want the search box to show next to. We’ve chosen “View” so it will be in the same place it was before. You can put it where you want, though. Then, click “Add.“
Choose “Search,” choose the tab you want it next to, and then click “Add.”
It will now be next to the tab you chose. To start, click “OK.”
“OK.”
The tab will now show up all the time. This is a good thing.
The “Search” tab on the Outlook ribbon.
But, this does raise a little bit of a question. There will be two “Search” tabs when you click in the search box.
For most users on Windows 10
You aren’t the only one who observed that the Outlook Search Bar was not available when you launched the program on your phone. Some customers who have installed the most recent Windows 10 feature update are also complaining.
When the Outlook Search Bar is missing
The Outlook Search feature displays you objects or messages that were found in all of your Outlook views, such as your Mail, Calendar, and Contacts. If you don’t see the Instant Search Box in your Outlook app, you might check this out first.
First things first, a quick restart might do the work. Most of the time, this sad issue just arises due to little crashes. You could do this first. But if you find no excellent chance happening, you might pursue these procedures.
Repair your Office
In most circumstances, simply restarting the application fixes the issue. When it does not, try repairing the app. You may find instructions relevant to this process on our Repair Office & Uninstall individual Microsoft Office programs page.
Add search through Outlook Options
Using the Outlook Options Window, you may include a search feature.
Outlook’s Search bar may be enabled with a simple hack.
- To begin, click the File menu and scroll down to Options.
- When the Outlook Options box opens, scroll to the Customize Ribbon option.
- Here, you’ll see a collection of actions, tabs, and ribbons listed in dialog boxes. From the Choose Commands drop-down menu, select the Tools tabs. Make sure the Main tabs option is picked in the Customize the Classic Ribbon section.
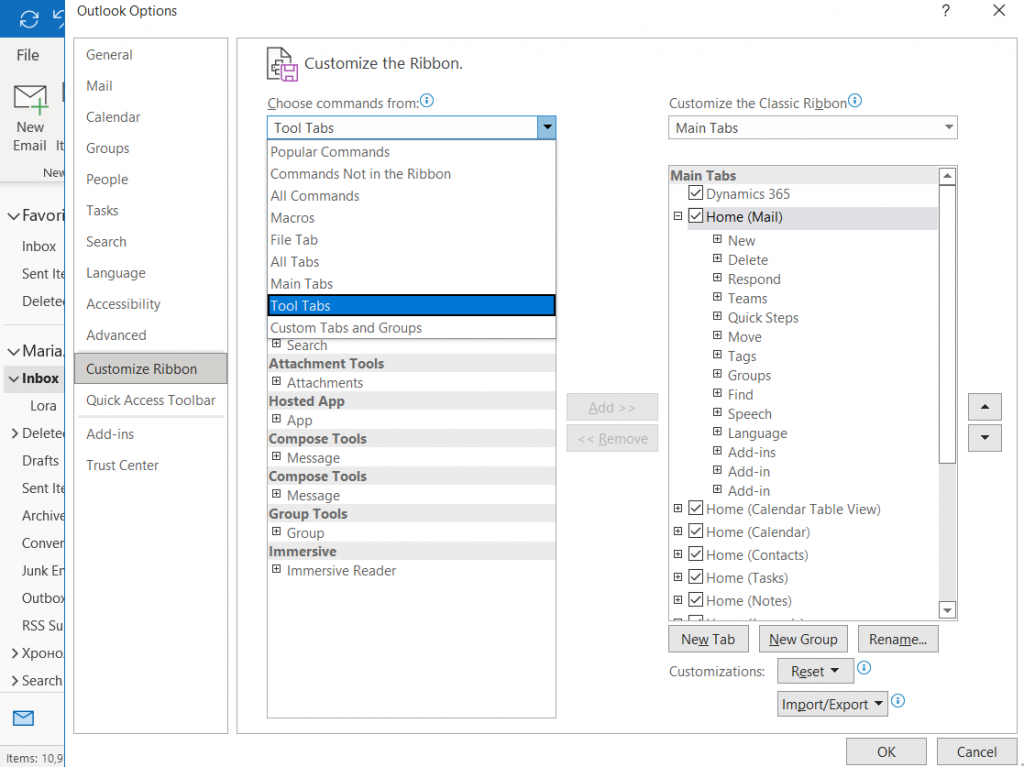
Find Search on the left side, click it, then hit the Add button.
To save your changes, click OK at the very end.
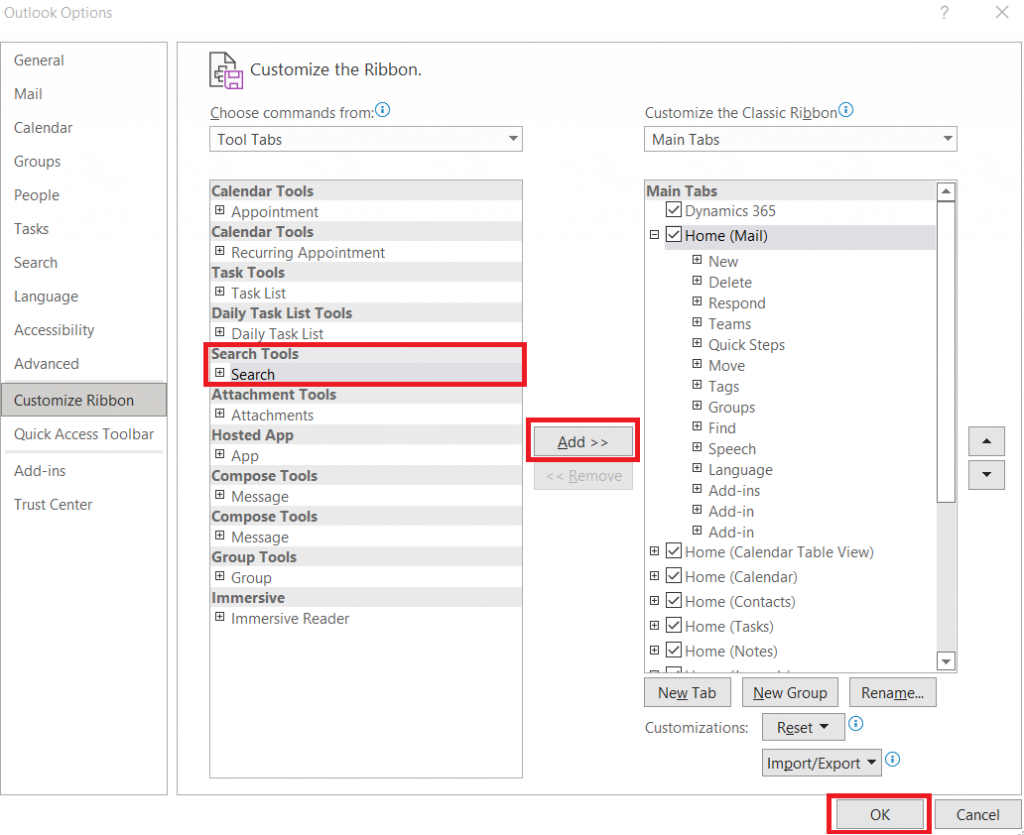
Return to the Home page once you’ve completed the previous stages. The ribbon should now have a Search tab. To see all of the previously shown search options, simply click on it.
After the program produces a fresh index, close all open windows and check Outlook appears normal.
Running the Outlook in Safe Mode
In the event that Outlook starts acting strangely and the search bar in its app doesn’t show up, you might want to try running it in Safe Mode first. There won’t be any more plug-ins.
Using shortcut
After a Windows or Office upgrade, the Search Ribbon may not appear. Outlook 2019 and Office 365 have made this issue more prevalent.
You’ve ended up on this page because the search bar in Outlook is no longer available. There are a few things to bear in mind while upgrading to the latest version of Microsoft Outlook.
By hitting CTRL+E or F3 simultaneously, you may rapidly access the Outlook search box. The cursor is moved to the search bar if the search ribbon is needed. Even if the search bar isn’t visible, you may still utilize this shortcut key by pressing it anywhere in Outlook.
Until recently, the search bar in your mailbox was hidden away in a folder. This is a new situation altogether. Outlook’s search bar has been at the very top of the title bar since May 2020. Just put in the words you’re looking for and push Enter. By clicking the arrow to its right, you may access additional search options and refine your results.
Disable the Add-ins in the Outlook
The term “add-in” refers to a program that runs inside of Outlook and does things that Outlook doesn’t do by itself. These add-ins are useful for speeding up work, but they are given as separate programs. As a result, they may have problems. Remove or disable Microsoft Outlook add-ons if the problem doesn’t go away.
Update Your Older version of Outlook
Finally, check to see if Outlook has been updated or changed. Try running the app on a different version to see if that helps.
What if none of the above works?
To try to get rid of and then reinstall the Outlook app, you could first uninstall it.